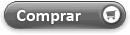Cadastre-se para receber novidades e promoções
Garantindo a Saúde do seu SSD no Windows 10 ou Windows 11: Dicas e Ferramentas

Garantindo a Saúde do seu SSD no Windows 10 ou Windows 11: Dicas e Ferramentas
Os SSDs, embora velozes, têm um tempo de vida limitado. Este artigo oferece uma rápida orientação sobre como monitorar e verificar a saúde do seu SSD, evitando a perda de dados.
*Verificando a Integridade do SSD:*
Dentro do Windows 10 ou Windows 11, é possível utilizar o "prompt de comando" para verificar a saúde do SSD. Siga os passos:
1. Na barra de pesquisa do Windows, digite “CMD” e pressione Enter.
2. No Prompt de Comando, digite “WMIC” e pressione Enter.
3. Digite “diskdrive get status” e pressione Enter.
Se a resposta for "OK", seu SSD está operando normalmente. Se aparecer "Pred Fail", há um problema indicado, sendo aconselhável fazer backup dos dados.
*Utilizando o CrystalDiskInfo:*
O aplicativo gratuito CrystalDiskInfo oferece uma abordagem mais abrangente. Após o download, execute o programa para obter informações detalhadas sobre o SSD.
- Além do status de saúde, o CrystalDiskMark exibe marca, modelo, firmware, serial, interface, unidade, tempo de operação e temperatura.
- A diferenciação de cores alerta sobre possíveis problemas nos drives do sistema, seja SSD ou HD, conectados via USB.
Fique atento ao CrystalDiskInfo (para informações) e ao CrystalDiskMark (para teste de desempenho) ao manter seus SSDs e HDs funcionando de maneira otimizada.
**Palavras-chave:**
#SSD #Windows10 #Windows11 #SaúdeDoSSD #IntegridadeDeDados #PromptDeComando #CrystalDiskInfo #MonitoramentoSSD #BackupDeDados #CrystalDiskMark #DesempenhoDeDrives #Tecnologia #SegurançaDeDados #ManutençãoDigital
-

Windows 11 Pro 32 / 64 bits ESD Download
Windows 11 Pro 32 / 64 bits ESD Download
-

Windows Server 2019 Standard 16 Core
Windows Server 2019 Standard
-

Windows 10 Pro ESD Retail FPP
Windows 10 Pro, licença full packaged product retail fpp